Voice Typing
Enabling Voice Typing in Edge and Windows Applications
What is Voice Typing?
Microsoft Voice Typing, also known as Windows Dictation, is a feature available in Microsoft Windows that allows users to input text by speaking instead of typing. It utilizes speech recognition technology to transcribe spoken words into written text. With Voice Typing, users can dictate documents, emails, notes, and other text-based content using their voice, providing a convenient and hands-free alternative to traditional keyboard input.
Enabling Speech Recognition
To begin, first, enable your system’s online speech recognition option. It allows you to use your voice for dictation and for other apps to use Microsoft’s online speech recognition technology.
Follow these quick steps to enable voice typing in Microsoft Edge:
- Update Edge to the latest version.
- Open Settings on Windows 10 and go to Privacy > Speech.
- Here, enable Online speech recognition. (Figure 1)
- Open Edge and press Windows Key
 + H
+ H - Now speak, and your request will be converted to text automatically.
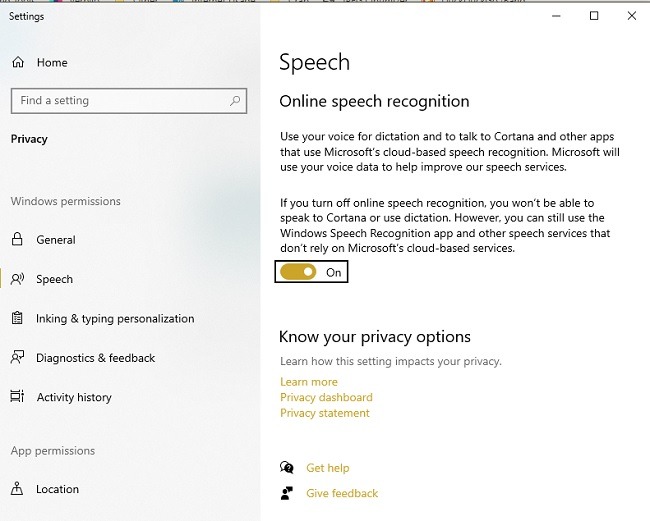
Figure 1
- After turning on speech recognition in Windows, you can use voice typing in Edge or other supported applications.
Getting Started
Begin by following these general steps:
- Make sure you have a microphone or a headset connected to your computer.
- Open an application that supports voice typing.
Press the keyboard shortcut assigned to this feature, Windows Key + H, to activate it. Once voice typing is enabled, a microphone icon or a dialog box will appear, indicating that the system is listening to your voice input.


Start speaking clearly and naturally into the microphone. Ensure that you are in a quiet environment to enhance accuracy.
As you speak, the system will transcribe your voice into text in real time. The transcribed text will usually appear in the active browser window, application, or document where you enabled voice typing.
Use punctuation and formatting commands.
- When needed, you can say “period,” “comma,” “new line,” or “bold” to add punctuation or format the text accordingly.
- Check the documentation for a list of Windows Speech Recognition commands.
When you finish dictating or want to pause voice typing, you can click on the microphone icon to toggle it off and disable voice typing.
The Benefits of Voice Dictation
Improved Writing Efficiency: Voice dictation allows students to speak their thoughts naturally, enabling faster creation of written content compared to typing. This can be especially beneficial for students who struggle with typing speed or have physical conditions that limit their typing ability.
Enhanced Accessibility: Voice dictation provides an accessible option for students with disabilities, such as motor impairments or conditions like dyslexia or dysgraphia. It eliminates the need for precise keyboard or mouse control, enabling them to express their ideas more easily.
Multitasking and Mobility: With voice dictation, students can work on their assignments or take notes while performing other tasks. They are not tied to a specific location or device, allowing them to be more flexible and productive.
Natural Expression: Speaking naturally helps students maintain their authentic voice while writing. They can more easily convey their ideas, emotions, and personal style, which may be challenging to achieve through traditional typing methods.
Language Learning Support: Voice dictation can assist students in learning a new language by helping them practice pronunciation and fluency. They can hear their spoken words transformed into written text, aiding their language acquisition process.
Language
Dictation commands are available in US English only.
You can dictate basic text, symbols, letters, and numbers in these other languages:
Simplified Chinese, English, French, German, Italian, Portuguese, and Spanish.
Some steps and availability of voice typing may vary depending on the version of Windows you are using and the application you are working with. Therefore, it’s recommended to refer to the official documentation or help resources of your operating system and application for more detailed instructions tailored to your specific setup.
References
Jascha Luca. (n.d.). How to enable and use voice typing in Microsoft Edge on Windows 10. Retrieved June 1, 2023, from DownloadSource:
https://www.downloadsource.net/how-to-enable-and-use-voice-typing-in-microsoft-edge-on-windows-10/n/20421/
Microsoft. (n.d.). Windows Speech Recognition Commands. Retrieved June 1, 2023, from Windows Support:
https://support.microsoft.com/en-us/windows/windows-speech-recognition-commands-9d25ef36-994d-f367-a81a-a326160128c7
OpenAI. (2021). ChatGPT [Computer software]. Retrieved June 1, 2023, from https://www.openai.com/
Media Attributions
- microphone

