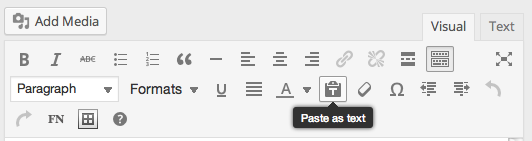4 Copy Paste: Tried and True
While it takes the most manual effort, copy and paste is the most reliable means to get your text from external files into Pressbooks.
This chapter will explain:
- How to copy and paste text into Pressbooks
- Things to keep in mind when doing so
1. Copy and Paste
How to copy and paste, step by step:
- Log into Pressbooks.
- Set up Chapters and Parts to emulate the structure in place in your working manuscript document.
- From the Dashboard, go to Organize and click on the Chapter you would like to add to.
- Go to your working file and highlight the desired selection to copy in your working file. Use your computer’s Copy command (command C on a Mac; control C on a PC) to copy that text.
- In the Pressbooks window, set your cursor in the body of the chapter.
- Use your computer’s Paste command (command V on a Mac; control V on a PC) to paste text into the chapter body.
- Hit Update to save your changes.
2. About Pasting Text
Pressbooks will automatically clean up text that you cut and paste from Word.
If you cut and paste in the way described above, you will retain the formatting that will translate correctly into book files –headers and subheaders, paragraph line breaks, bolding, italics and bullets. Everything else (i.e. any span tags or other gremlin code from Word) will disappear.
Here’s a video that demonstrates the method of import described above.
If you’d prefer to turn this function off and import rich text (not recommended), deselect the “T” button on the menu of the Visual Text Editor.