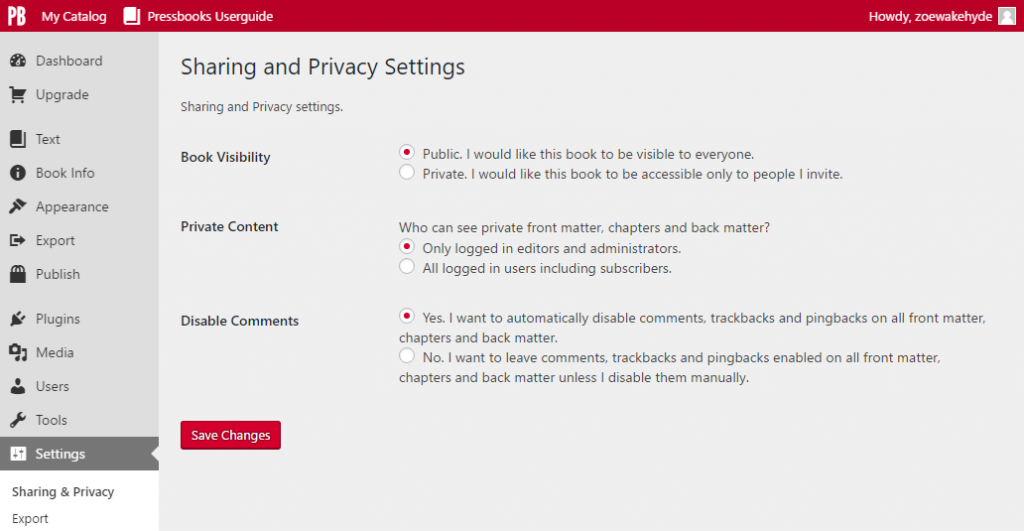51 Comments and Review
When you make your book or select chapters of it public on the web, readers are not able to comment on each of your chapters by default.
This post will explain:
- How to enable comments
- How to disable comments on a chapter
- How to manage your comments individually
- How to manage comments in bulk
- How to remove spam comments
- Other review and annotation functions (watch this space)
Enabling Comments
By default, comments are disabled on all chapters, front matter and back matter. If you would like to allow readers to comment, you need to first enable comments globally. To do so:
- Go to “Settings” on the left menu, then “Sharing & Privacy”
- Under “Disable Comments”, select “No. I want to leave comments, trackbacks and pingbacks enabled on all front matter, chapters and back matter unless I disable them manually.”
- Save your changes
How to Disable Comments on a Chapter
Sometimes, you may want to turn off the ability for readers to comment on a specific chapter, while leaving comments enabled on others. To do this, go into the chapter in edit mode.
- Scroll down to the section titled Discussion.
- Unselect the box that says Allow Comments.
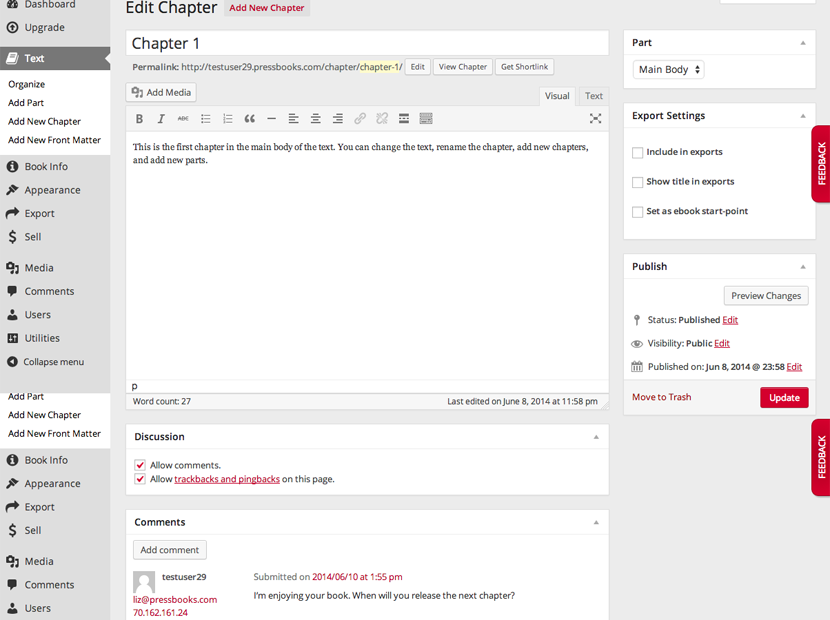
Moderating Comments Individually
Pressbooks sorts your comments into five folders: All, comments Pending Moderation, Approved Comments, Spam and Trash.
To access and moderate reader comments:
- Click on “Comments” on the left menu.
- Comments pending moderation will appear on the right by default.
- You can moderate comments individually or as a group.
- To moderate individually, hover over a comment and click on one of the links that appears. Options are as follows: Unapprove (prevents the comment from showing), Reply (lets you reply to the comment), Quick Edit (allows you to edit the comment), Edit, History (shows history of the comment thread and your replies), Spam or Trash.
- Once you’ve chosen one of these options, select Apply.
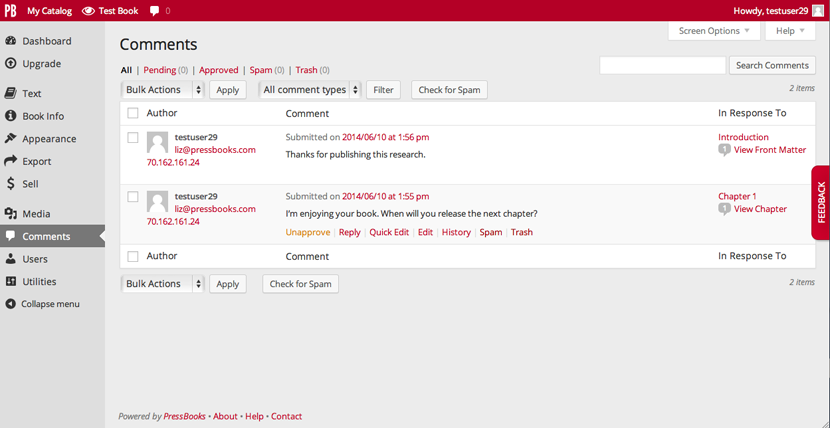
- Once you approve a comment, it will move to the Approved Comments section, but you can always take action on it using the dropdown arrows to Unapprove, Mark as Spam or Move to Trash later.
- Once a comment is moved to Trash, you still have the options to Restore or Delete it permanently.
Moderating Comments as a Group
- To apply the same action to all comments, select the checkbox next to Author.
- This will select all comments.
- Then click on the arrow next to Bulk Actions.
- For each selected comment, you can make one of four choices: Approve, Unapprove, Mark as Spam or Move to Trash.
- Select an action.
- Click apply.
- Pressbooks will apply the change to the comment(s) you selected.
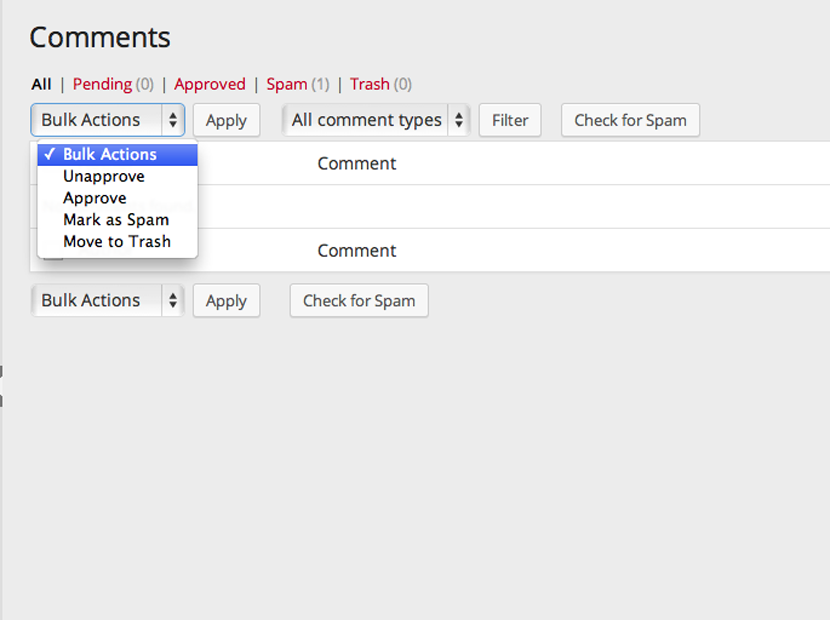
Spam Comments
Pressbooks will automatically route comments that appear to be spam to the spam folder. To review these comments:
- Click on Spam to view and moderate these comments.
- Select comment(s).
- Use the dropdown arrow next to Bulk Actions. You can either mark a comment as Not Spam or Delete Permanently.
- Click Apply.
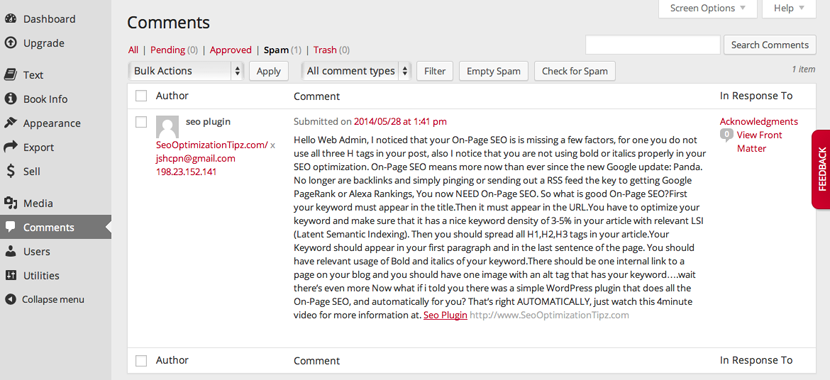
Other Review and Annotation Functions – Watch This Space
We know that review and annotation are important aspects of academic publishing. We are working hard to develop more tools in this area to create a practical environment that enables interaction with a text in many different ways. In the meantime, we recommend the Hypothes.is browser extension as a handy add-on for annotations.